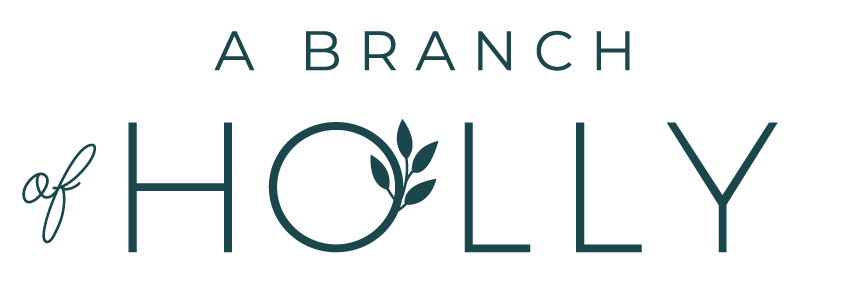PINTEREST PINS TUTORIAL 2019: HOW TO CREATE PINS THAT GO VIRAL
Want to know how to create viral Pinterest pins? This video will walk you through step-by-step through a Pinterest pins tutorial 2019 and what to do when creating Pinterest pins. If you’re looking to create pinterest rich pins or Pinterest promoted pins, and you want to know the best Pinterest pin design, this video will you show you everything you need to know to nail your Pinterest pin.
Next time you’re looking to pin on Pinterest or create pinterest buyable pins, you’ll be set up with the best recipe to make your Pinterest pins successful.
Click here to watch the video on YouTube.
Resources & Links Mentioned In This Episode
FREE MASTERCLASS: I’ll show you the right steps so you can discover how to optimise your blog and create quality content to keep your audience coming back for more. Sign up here.
COACHING: Want to boss your online presence? A Branch of Holly is now accepting applications to work with Holly 1:1. Check out the details and book a call here.
Do you want to know how to create Pinterest pins that go viral? Well, you're in for a treat, because in today's video, I'm going to show you a tutorial for how you can create Pinterest graphics that will skyrocket your traffic. Speaking of skyrocketing your traffic, if you want to know more about that then make sure you subscribe to this channel, and hit that little bell beside the subscribe button so you can be notified each week when I post a new video.
If you want to start getting more traffic to your blog, and maybe you feel like your current Pinterest pins aren't performing as well as they could for you, well by the end of this video you're going to know exactly how to create Pinterest pins that have the potential to go viral. My Pinterest strategy has allowed me to get over two million monthly unique viewers on Pinterest, and get over 100, 000 page views to my blog every single month, and now it's your turn.
Before I take you over to the computer, there are two things that you're going to need. The first is your brand colors, and brand elements. What you'll notice about all of my pins is that they are very similar in terms of design and branding, which means that people will start to become familiar with them. They'll come to recognize that those pins belong to my brand, so when you're creating your own pins make sure you're using your own brand colors, brand fonts, and any other of your own brand elements just to keep it consistent. The second thing you'll need is a tool that will allow you to bring all these amazing pins to life, and for that I recommend Canva, and don't worry it's completely free. Now that we've got those out of the way, let's head over to the computer for the tutorial.
The first thing that you need to do is head over to canva.com, and once you've got an account you'll see your own personalized dashboard every time you log in. Now, you could scroll down, and look for the right template that you need, or to make it easier for you, you just go to the search bar at the top, type in Pinterest, and select Pinterest graphic. Once you're at this point it's time to start designing, and the first thing you're going to need is the image that you're going to use for your pin. You can either take your own image, and use that which is what I usually do, and all of the images you upload will appear here under uploads, but you can also use a stock image too. It's completely up to you.
If you've never designed Pinterest pin graphics before, or your stock for ideas, the best thing to do is to start with Canva's free templates. If you go to templates, and scroll down a little, you'll see all these different templates that serve as a starting point for you to work from, but for those of you who want to create your own I'm going to start from scratch in this tutorial, and take you through it step by step. First, we're going to upload an image, so all you do is go to upload, and click this button to upload the image to Canva. Once you've uploaded the image you want to click it, and drag it over so it fits in your template, and you've also got the option to resize it if you want to. You don't have to pick a vertical image, you can always take an image like this one that I've just picked here, and you can see it swaps into the same template.
Now you've got your image you can start adding text. Now, there are different ways to do this. If you want to keep the image like this so it fills the whole graphic that's fine, but you wouldn't be able to see the text that well if you just put it straight onto the image. What you can do instead is add an overlay. For this you go to elements, and then, you go to shapes, and then, you want to select a square. You can position it however you want to, and Canva also gives you these guidelines so you can make sure it's in the right position. You can either leave the [inaudible] full, or what I like to do is just so you can see a little bit of the image is go to this button up here, which is the transparency button, and drag it to about around 70, or 80, or whatever you prefer, and then you can put the text on that.
In this case though I'm going to create some white space where we can write some text, so I'm going to delete this element, and then, I'm going to delete the image as well. I'm going to go back to uploads, and then, I'm going to drag the image over so it looks like this, because that way you have freedom to put it in whatever position you want. I'm going to drag it out to make sure it fits, and don't worry, it doesn't matter if it goes off the edges a little bit. It depends on what part of the image you want to focus on, so that fits, but to me that looks a little bit small, so I'm going to zoom in on the image so I can make this picture a little bit bigger, and I'm going to do it like that. Okay, that's perfect.
I just want to know something, so comment below, and tell me, do you use your own photos? Or, do you use stock photos for your blog? Leave a comment, and let me know. Now, we can add some text, so let's go to the text icon, and then, you just need to click a heading, and it will appear on your image, and then, you just go ahead, and write the title of your blog post, or if your blog post is a little long, your blog post title, you can write a shorter version, so let's say that our title is, Can Lifestyle Blogs Make Money? I like writing all in caps. It's completely up to you whether you do the same or not. I'm just going to move that to the top for now so it's out of the way, and then, I'm going to add another text box, because I want a different font.
And, I'm going to put 14 examples that say yes, and I'm going to write that in lowercase. Now you have your text, you can position it, and make it the right size first of all. I've got a bit of blank space on this image here, and I want the secondary text to go there. I'm going to make it a little bit bigger, I'm gonna move it down here, and I'm also going to rotate it just a little bit. Then for the headline I'm actually going to do something a little bit different. I'm going to create four different text boxes like this. I am just basically going to put lifestyle in here for now, and then, I'm basically just going to copy and paste them so I have four different text boxes.
I'm gonna change the text in here, so we'll have that there, and then, we'll have that there, and then, that can say money? Now I have all the elements, I just want to make sure that they are aligned properly. I'm going to spread them out first, and then, I am going to change the size of the font. I'm gonna start from the bottom first, and I want them all to be the same font. Let's just pick a font, and I think I saw one before, and we'll use this one. I'm just gonna change all of these now so that they stay in the, that they are the same font, and they are matching. I'm going to make the word money quite big, because I feel like that's quite a focal point of the article. I think it can be a little bit bigger than that as well. Let's leave it at that for now.
And then, for this one I want it to be around the same length as the phrase below, so let's increase that a little bit to, that might be okay. That looks okay, and then, these two are singular words, so they can be the same size as the word money. Let's see how that looks in a minute. I'm just gonna rearrange them a little bit just so there's enough space, and if you're not getting there with like moving them like this you can always click on it, and then, move it up, and down with your, the up and down arrows on your keyboard as well. Remember, if you have specific fonts for your brand to use those so that people recognize that it's your brand, and if you want to adjust the spacing, or the line height of each word, or phrase you can do that as well.
Now I'm going to change the font of the secondary headline, and for this I really want it to be more of a script, so we'll go with that one. I'm gonna make it just a little bit bigger. That was good, but the font here is still just a little bit boring. What I'm going to do now is change the color, so it's like with the fonts. If you have specific colors that you use for your brand, you want to use those, so you basically highlight your text, and then, there are some different options that you can do here. You can populate Canva with your brand colors, which is what my brand designer has done here. You can choose from the default colors, or you can hit the plus button, and you'll see that a color picker will come up, so if you know the hex code you can just put this in here, or you can just move the toggle around to pick the color you want.
For this, I'm going to put the words Can and Money in the same color, and then, I'm going to pick all the colors for the two of the phrases. I want more of a coral for that one, and then, I think that this one I'm going to have a yellow. There, that looks a bit more colorful, and a bit more branded now. A couple of other things you can do just to adjust this up a little, it might look nice to add a border up here. I'm just going to move the text down over so slightly. I'm gonna move that down to there, and then, I'm going to move this down, and sometimes you might find you have to click off Canva here just to get a grip on the text you want to select.
I'm going to move that one down as well, and so, yeah, so it might be nice to add a little bit of a border up here. What I want to do is I'm going to go to shapes again, so elements, and then, shapes, and then, I'm going to use the square again, and I'm going to align it at the very top here, and just shorten it as much as I can so it's a border. You can see we've still got a little bit of a problem with the font. You basically just want to move this around as much as you can just to see if you can do anything to just make that border fit, and I'm gonna make this the pink color that we had before.
So, yeah if you want to make that color you've already chosen then you just hit the color bar up here, and it will show you the hex code for that particular color as well if you click on the plus button, and it will also show you the colors that you've used in this particular document as well. That looks great. I'm happy with that. The last thing you want is to add your website URL so you want to add some more text, the smallest one, and then, you want to drag it to the very bottom of the Pinterest graphic, and put your website address in there, so you want this to be quite small.
And, also remember to change the font of that as well, and make sure that it is centralized. Once your pin is designed you want to change the file name up here, which you can change the title of your blog post, so Can Lifestyle Blogs Make Money, and you can use any of the keywords you want to include in there as well, and then, you want to download it as a PNG to your computer.
If you want to know more about using keywords for your blog, I created a full tutorial on how to use Google's Keyword Planner. I'll leave a link to that video in the description below.
Once you've saved your pin to your computer you can upload it to your website. Here's one that I've created earlier for my own blog, and once your blog post is live you and other people can start pinning it to Pinterest. Now, if you want to pin a blog post that already exists, you can add a URL to Pinterest, and then upload the graphic that way so you would copy the URL of the blog post, you would click the plus button, and click on create pin, and then, you would upload the graphic that we have just created. You then paste the URL that you want the pin to link to, and it will prompt you to add a description. You'll want to make sure that the description is keyword rich, and then, you can also choose the board that you want it to be pinned to.
That is if you want to do it manually. If you want to automate your pinning, which is what I recommend, you can use a scheduling tool like Tailwind. You can get the Chrome extension, and once the images is uploaded to your blog post, you can go to your live post, click the Tailwind extension, click the image that you want to pin, and schedule it to all your boards, but there'll be a lot more to come on that over the next few weeks in a brand new video.
Now you know exactly how to create a pin that has the potential to go viral, but how do you actually get more people to your website so they can see your pin? I've got a Boss Traffic Flow checklist to make sure you've got the basic foundations in place to get a consistent flow of traffic to your website no matter what niche you're in. The link to that is below this video. Also, if you want to join a community of bloggers, and business owners just like you, I have a secret society where I show up to date online marketing advice, and the strategies I've used to get to where I am today.
If you liked this video please let me know by liking it below, subscribe and share it with all your fellow blogging bosses, and if you found this video helpful, then comment below with the word helpful. Thank you so much for watching. I really appreciate it. You just bossed it.
**Click HERE to SUBSCRIBE for more videos.
Download the BOSS Traffic Flow Checklist