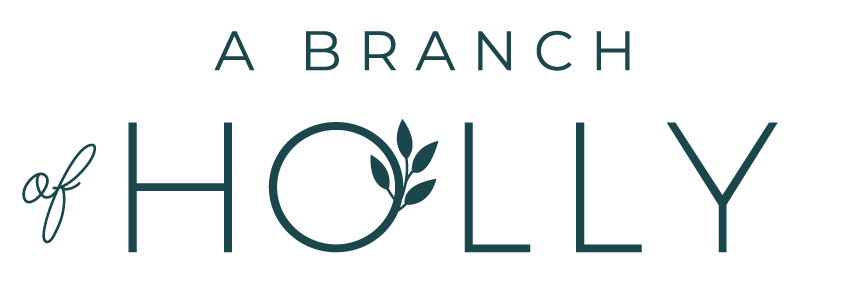PINTEREST PIN IT BUTTON SQUARESPACE: HOW TO USE ONE TO INCREASE TRAFFIC
Want to add a Pinterest pin it button to your website? This Pinterest pin it button Squarespace tutorial will show you how to create a Pinterest pin it button for images and all of the best advice for creating Pinterest pins. If you’re looking for ideas on the perfect Pinterest pin size, or how a Pinterest pin it button will look, and you feel like your Pinterest pins aren’t cutting it, this video will show you everything you need to know to add a button to a Pinterest pin.
Next time you’re looking to add a pin it button to your website, you’ll be set up with the best Pinterest pin it button Squarespace tutorial.
Click here to watch the video on YouTube.
Resources & Links Mentioned In This Episode
FREE MASTERCLASS: I’ll show you the right steps so you can discover how to optimise your blog and create quality content to keep your audience coming back for more. Sign up here.
COACHING: Want to boss your online presence? A Branch of Holly is now accepting applications to work with Holly 1:1. Check out the details and book a call here.
**Click HERE to SUBSCRIBE for more videos.
Download the BOSS Traffic Flow Checklist
If you've been creating pins for your blog posts but no one is actually pinning them, then watch until the end of this video so you can find out to use a Pin It button on your Squarespace website to increase your traffic.
And speaking of increasing your traffic, if you want more advice with that, then make sure you subscribe to this channel and hit the little bell to be notified every Wednesday when I post a new video.
If you're publishing blog posts and creating Pinterest graphics but no one is pinning them, by the ed of this tutorial, you'll have successfully installed a Pin It button on your Squarespace website to make it the easiest thing in the world for your readers to share your content. Since I started using a Pin It button on my own website, I've reached over 2 million monthly unique viewers on Pinterest and Pinterest is the second highest driver of traffic to my blog, and it can be for you too.
Before we get into the tutorial, I want to ask you a quick question. Are you using Pinterest for your Blog? Because if you're not, you need to get on it right now. It's such a powerful tool for increasing your traffic, building your brand, and making more money from your website.
First of all, I'm going to go into the back end of my Squarespace website. So I'm already logged in and this is what it will look like when you are logged in. And then I'm going to go to the sidebar on the left hand side and I'm going to click Settings. After I do that, I'm going to go to Connected Accounts, click Connect Accounts and then click on Pinterest. It will then ask you for your login details and will automatically connect. So as you can see, I've already done that here, and this is what you will seen when you connect to yours. So there is my Pinterest account.
Before we carry one, I just want to know something, so comment below with the words, "I struggle" if you struggle to know how to use Pinterest to drive traffic to your blog. Let me know in the comments.
Then you're going to go back to Settings and back again to Main Menu, and then you're going to click on Marketing and scroll down to Pinterest Save Buttons. Click on that and the first thing you want to do is make sure that these are enabled. So you can enable them just for your blog posts or for all your blog posts and all your other pages and products. And I recommend you choose everything.
Then you can choose the size, so you can choose when you want the Pin It button to be large or small. I picked large because well, the bigger it is the more likely that people are going to see it aren't they? And we want as many people as possible pinning our content, so I picked large.
Then you can choose the shape of the Pin It button and you can choose whether to have it as a circle or a rectangle. So it gives you a little preview down here. So this is what the circle one looks like, it shows you an example here, and this is what the rectangle one looks like. I've chosen the circle because I just think that that looks nicer than a rectangle. So just double check one more time that it's enabled and then you can go back to the Main Menu.
So now I want to show you what this looks like in practice and you can see what this is going to look like when you're in the back end of your Squarespace website. So lets say we go over to my blog and we click on one of my articles, so let's say this one for example, as this is all about social media. Now if you do this in the back end of your website, all you nee to do is go to pages and then blog, and you can do exactly the same thing here. So you can click on this blog post and then you can use this little arrow up here to expand the page. And this shows you exactly what it's going to look like. So you can see here in my social icons that Pinterest is connected and if I click onto it, then my Pinterest profile is going to open up in a new tab.
So let's say you come over to my blog post and you want to Pin It, so you hover over this main image, my Pinterest graphic and as you can see, a little Pinterest Button is going to pop up right there in the left hand corner and then you can Pin It to one of your boards.
And one final thing, if you go through all these steps and install the Pin It button but you think you're pins could look better, then I've created a full tutorial on how to make Pinterest Pins that have the potential to go viral. So I'll leave a link to that tutorial in the description below.
Now you know exactly how to add a Pin It button to your Squarespace website but how do you actually get more people to your website so they can pin your content? I've got a Boss Traffic Flow Checklist to make sure you've got the basic foundations in place to get a consistent flow of traffic to your website no matter what niche you're in. The link to that is below this video. Also if you want to join a community of bloggers and business owners just like you, I have a secret society where I share up to date online marketing Advice and the strategies I've used to get to where I am today.
If you liked this video, please let me know by liking it below, subscribe to my channel, and share it with all your fellow blogging bosses. And if you found this video helpful, then please let me know by commenting "Helpful" below. Thank you so much for watching, I really appreciate it, you just bossed it.